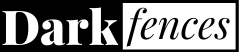WiFi is a great way to access the Internet, but it can be frustrating if you don’t know the password. Unless you’re the person who writes down all of their passwords on a sheet of paper. Fortunately, you can view your saved WiFi password on iPhone, Android and PC in only a few steps.
If you want to access the WiFi password, remember that you must have previously connected to the network using your Android, iPhone and PC. Here’s how to find the password if you are connected:
How to Find Saved WiFi Password?
Have you ever forgotten your WiFi password and needed to see it? There are multiple ways to view saved WiFi passwords on your iPhone, Android, and PC.
View Saved WiFi Password on iPhone
- Firstly, open the Settings app on your iPhone.
- Then tap WiFi.
- Next, tap the “i” symbol next to your WiFi network name.
- Then tap and hold the numbers next to Router and select Copy.
- Next, open a web browser on your iPhone.
- Then paste your router’s IP address into the search bar and tap Go on your keypad.
- Next, enter your router’s username and password and tap Sign in.
- After that, open the Wireless Settings.
- Finally, you’ll find your WiFi password under the network name.
Also Read: Top 10 Most Beautiful Indian Actresses
View Saved WiFi Password on Android
- Firstly, open the Settings app on your device.
- Then connect to the WiFi network.
- After that, click on the WiFi connection name.
- Next, a QR code will pop up.
- Then scan the QR code to connect with the network.
or You can login to your WiFi login page to view your saved WiFi password.
View Saved WiFi Password on PC
Through PC Setting
- Firstly, right-click on the WiFi icon.
- Next, tap open network and internet settings.
- Then choose the option network and sharing center.
- After that, click on the WiFi name.

- Then click on the wireless properties.
- Next, go to the Security tab.
- Then tap on show characters.

That’s it !! Now you can view your WiFi saved passwords.
Also Read: SEO Consultant in India — Why You Need Them?
Through Command Prompt
- Firstly, open the command prompt.
- Run the following commands:
- netsh wlan show profiles
- netsh wlan show profile name=darkfences key=clear
Remember: Change your profile name with your WiFi name.
In front of Key content, the command above will show you view saved WiFi passwords.
Conclusion
I hope you’ve enjoyed learning how to Find your saved WiFi password on your iPhone, Android and PC. Hopefully, it’s helpful for you and makes you more fun with your iPhone. Just feel free to leave messages if there is any confusion during use.